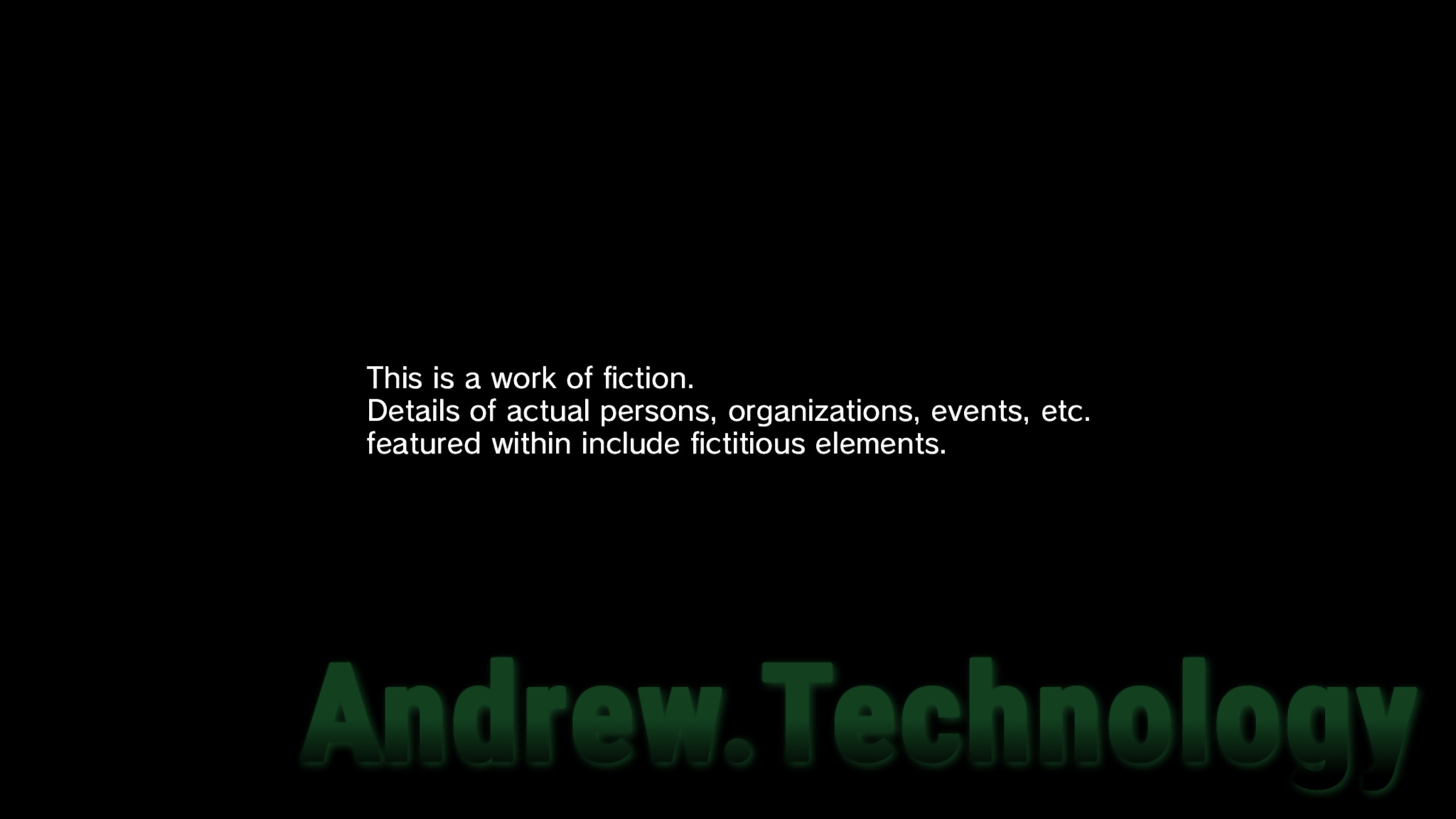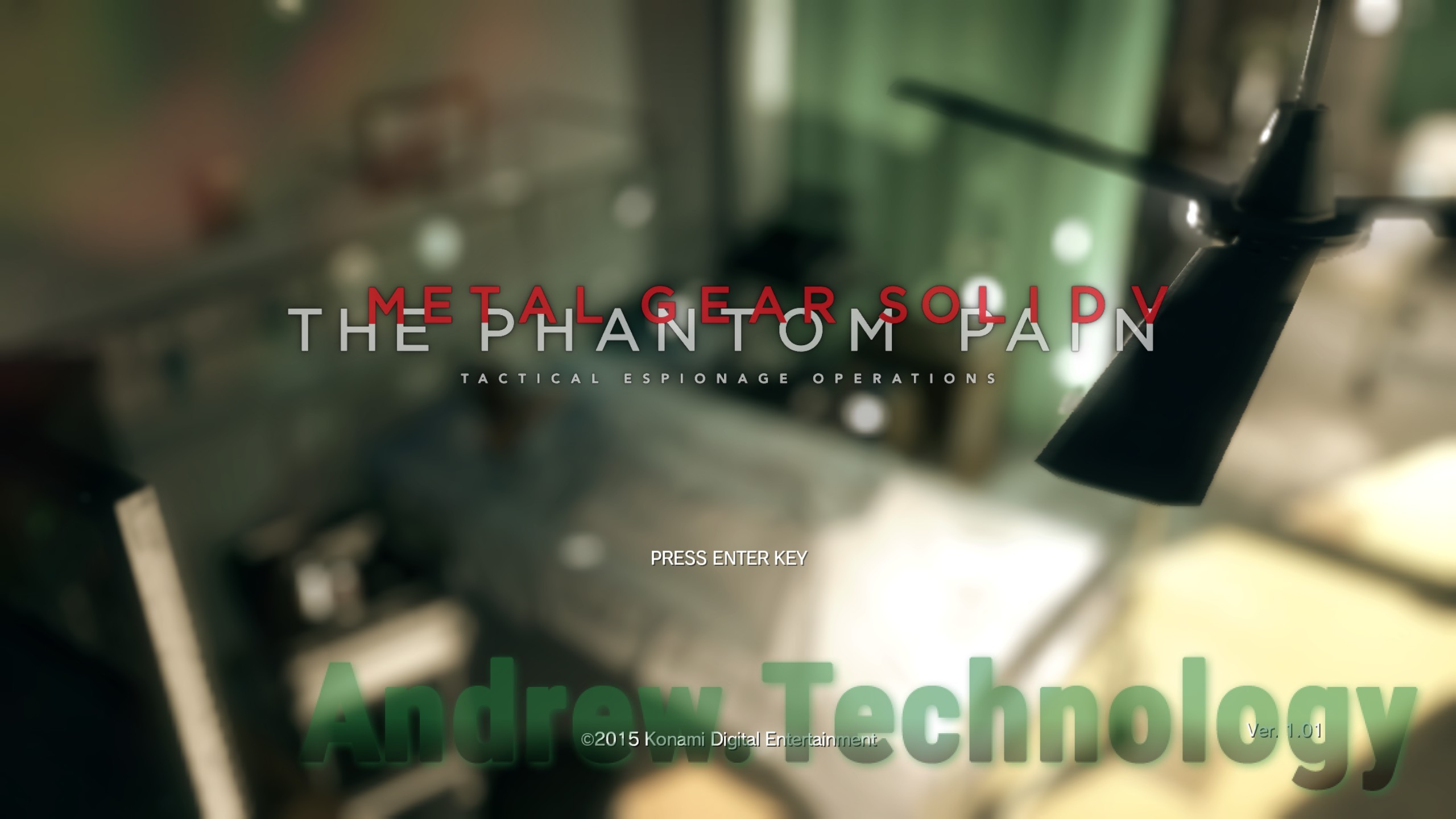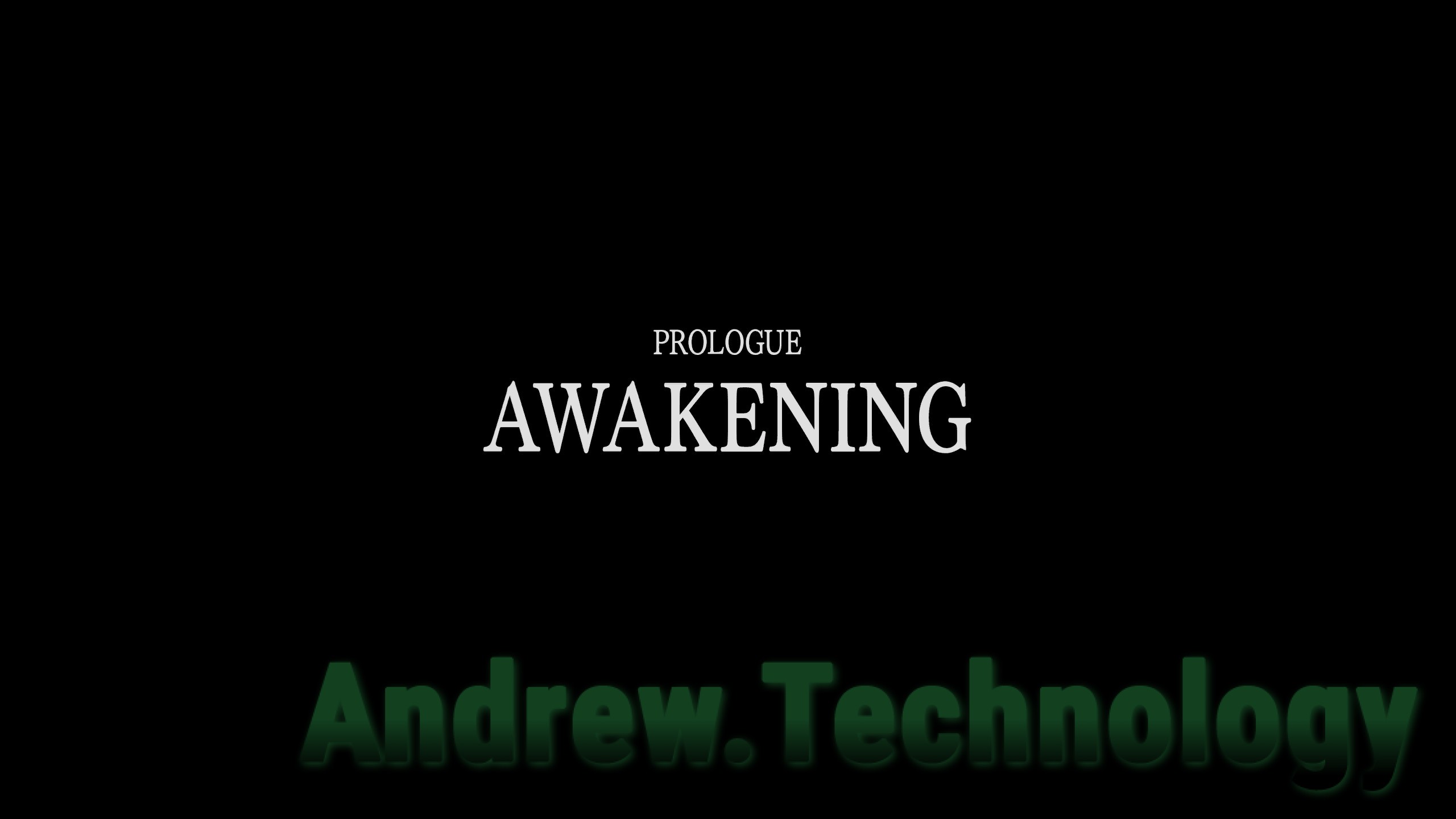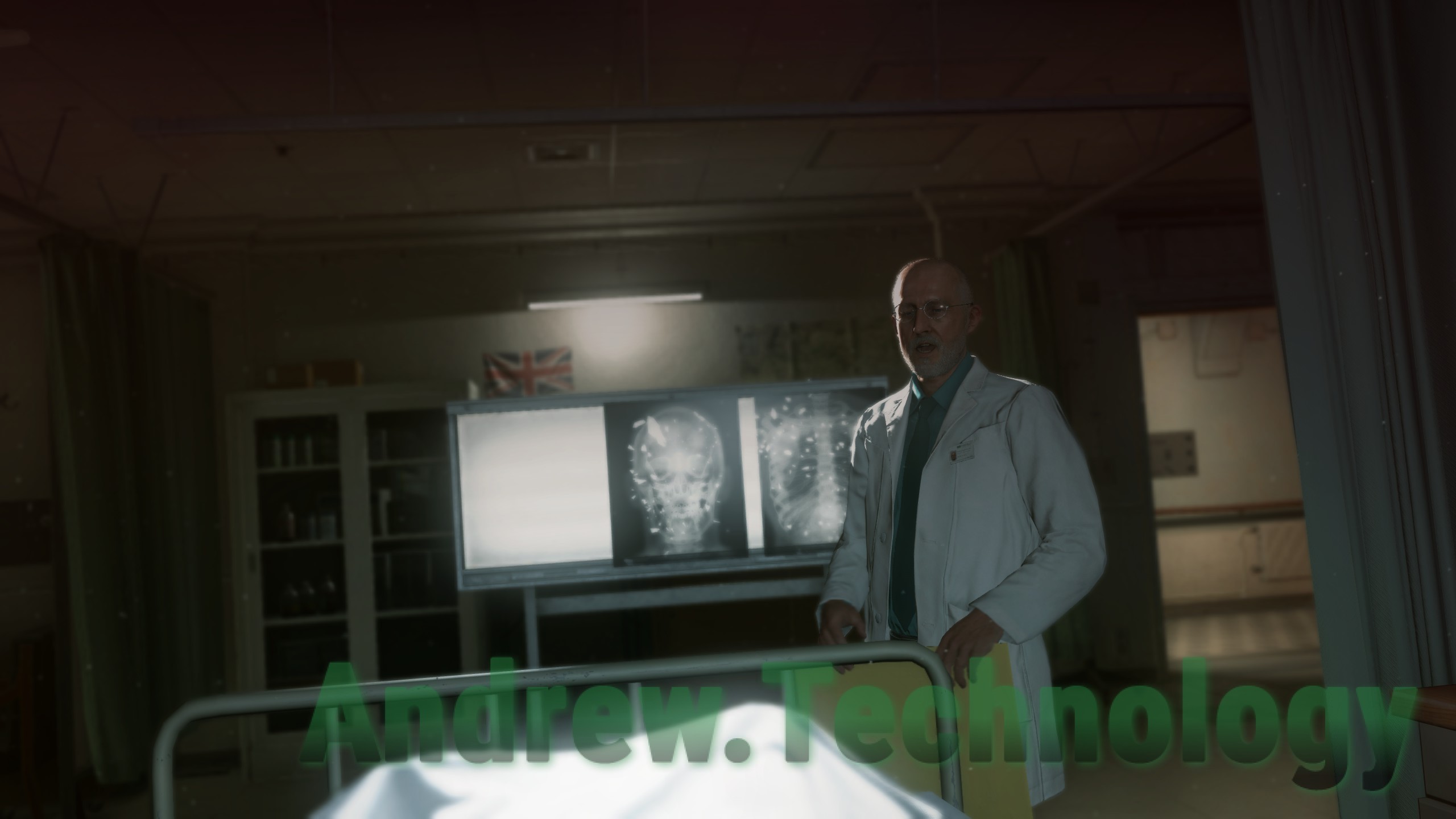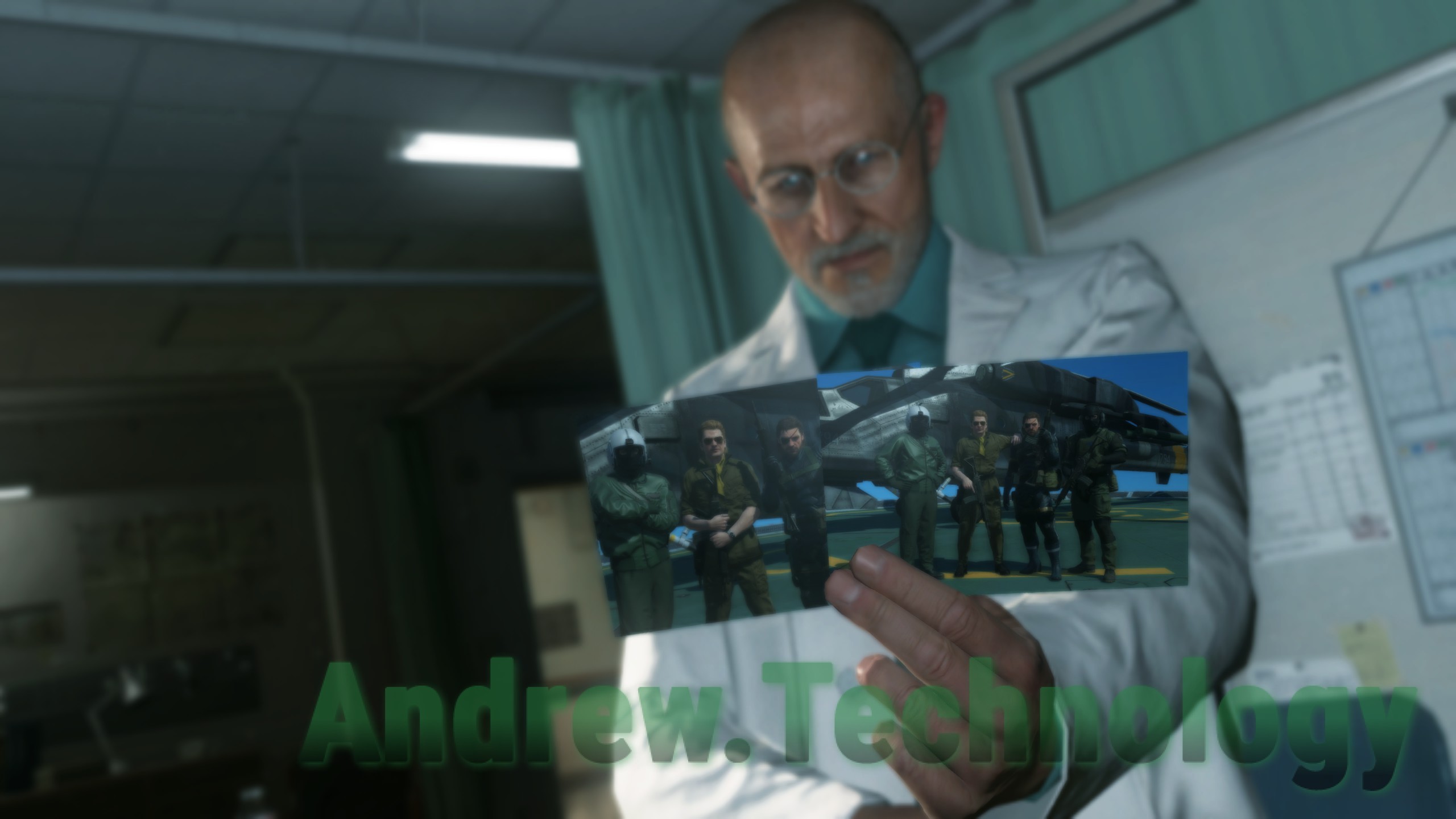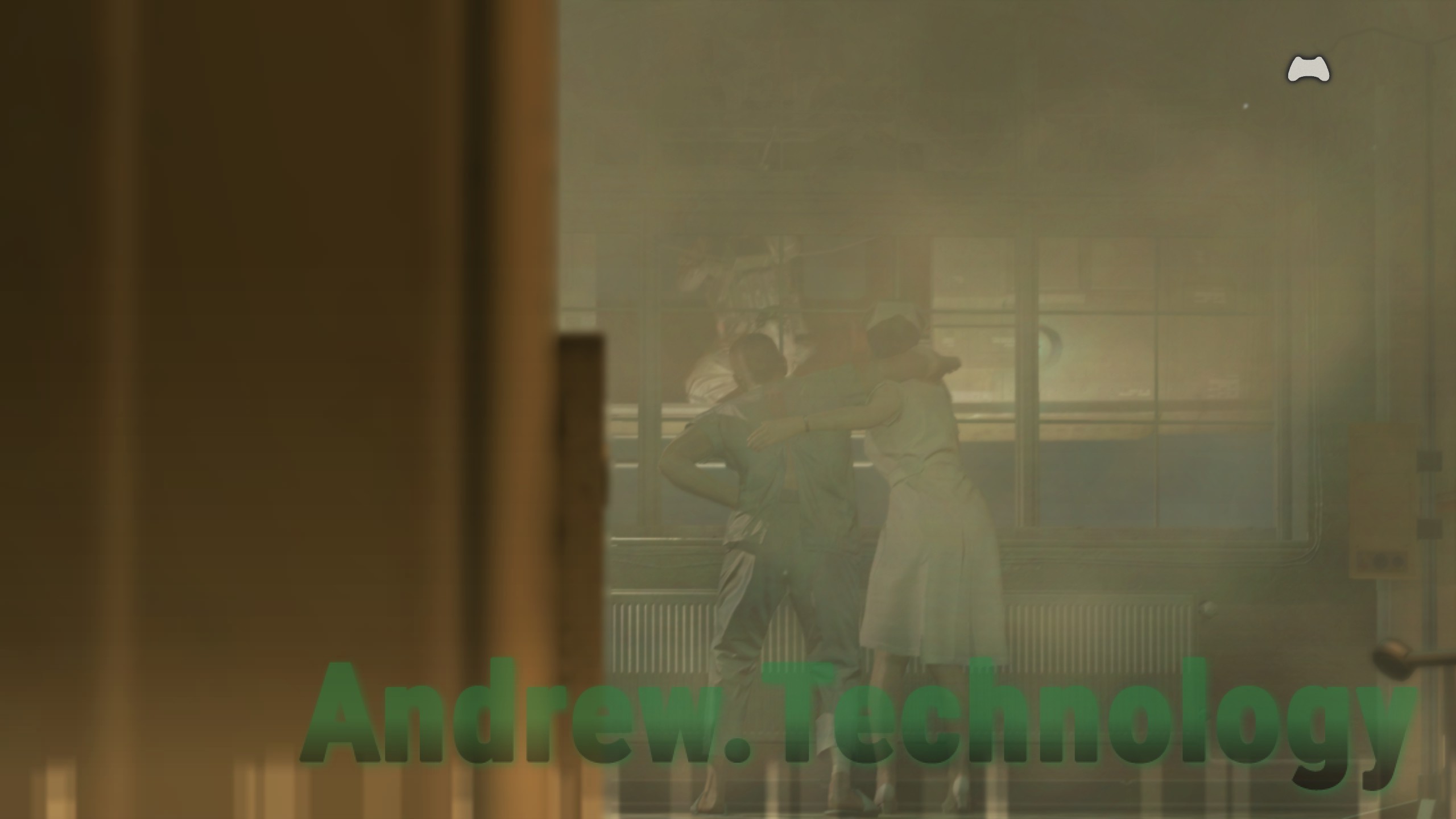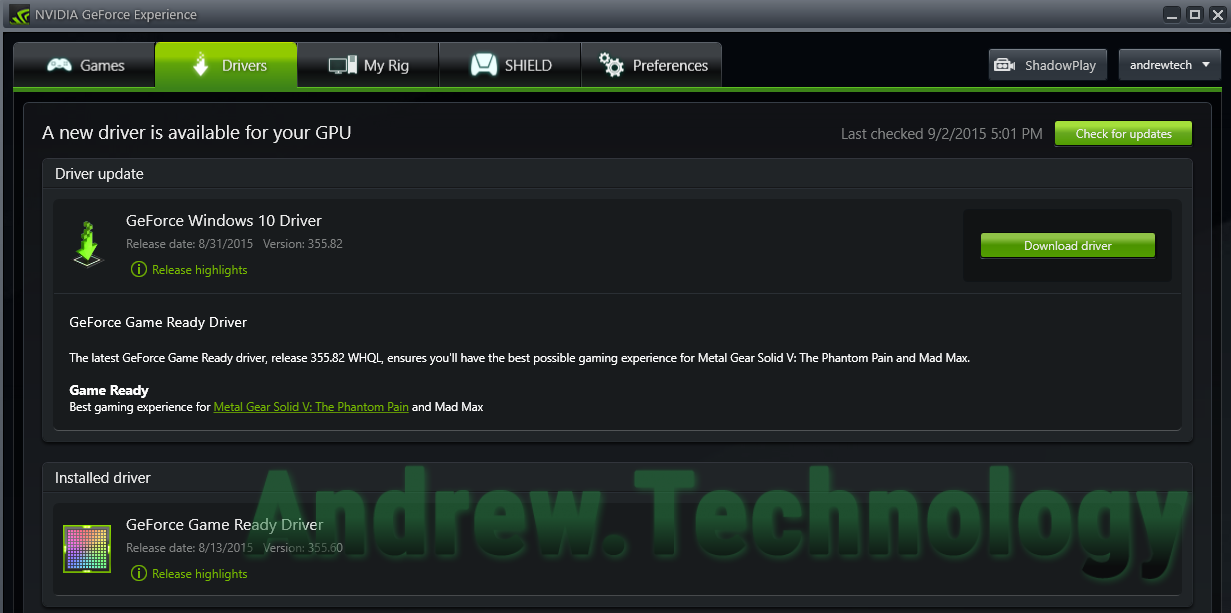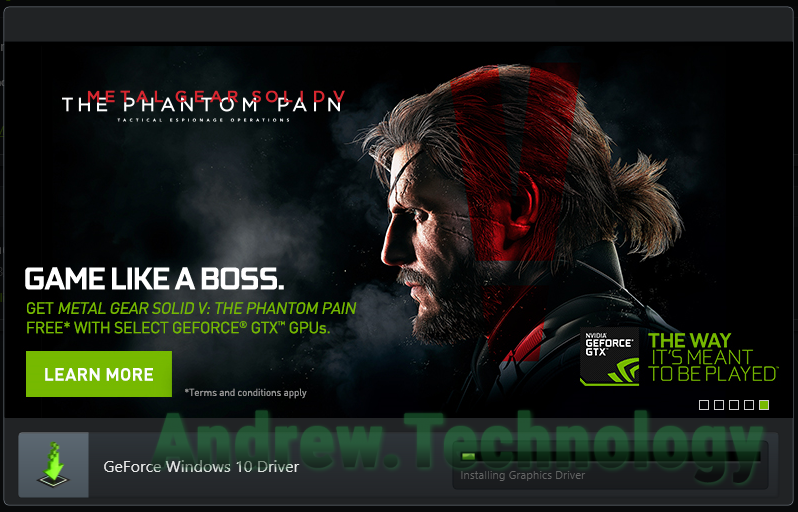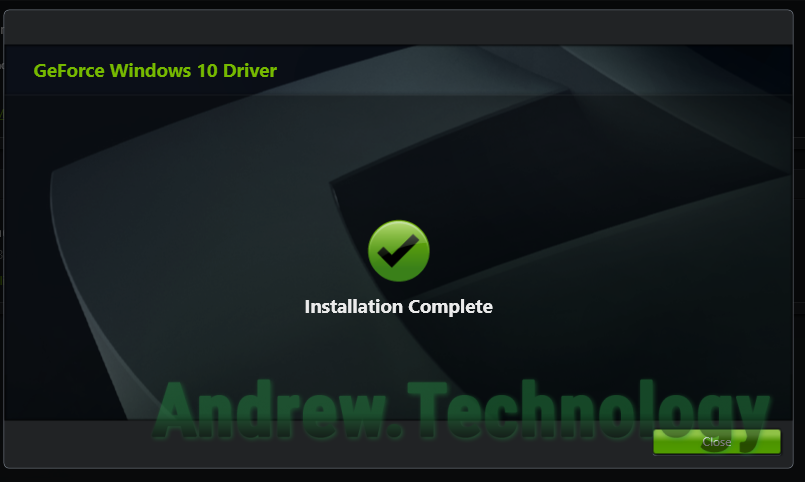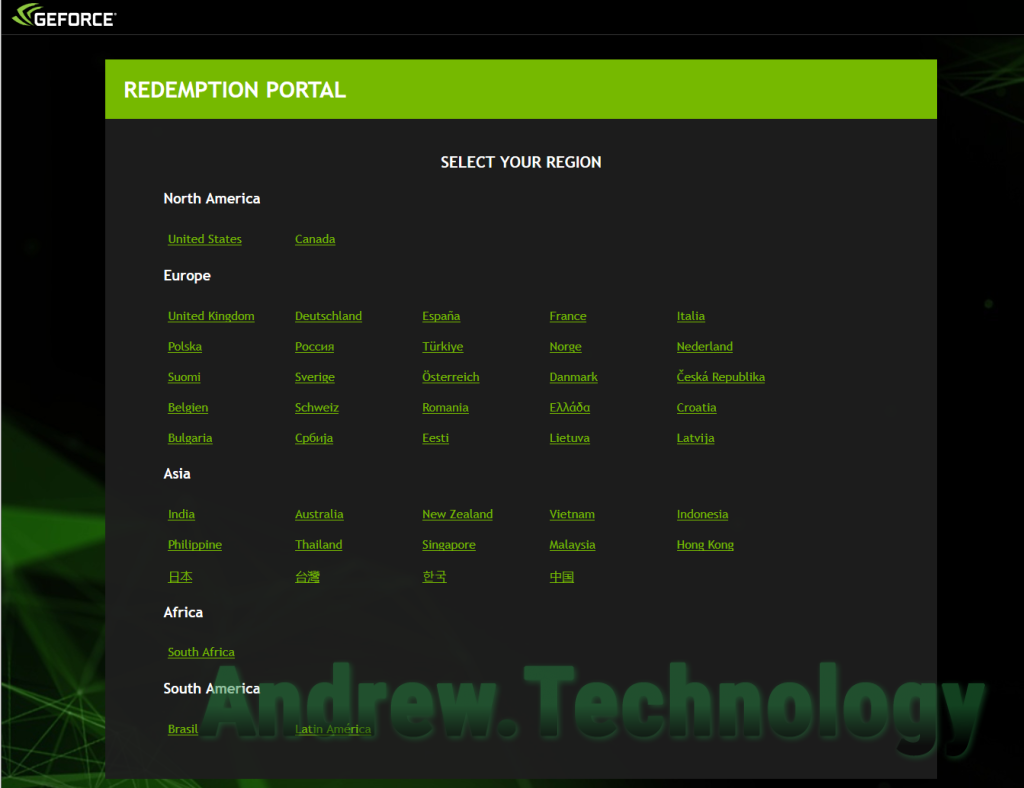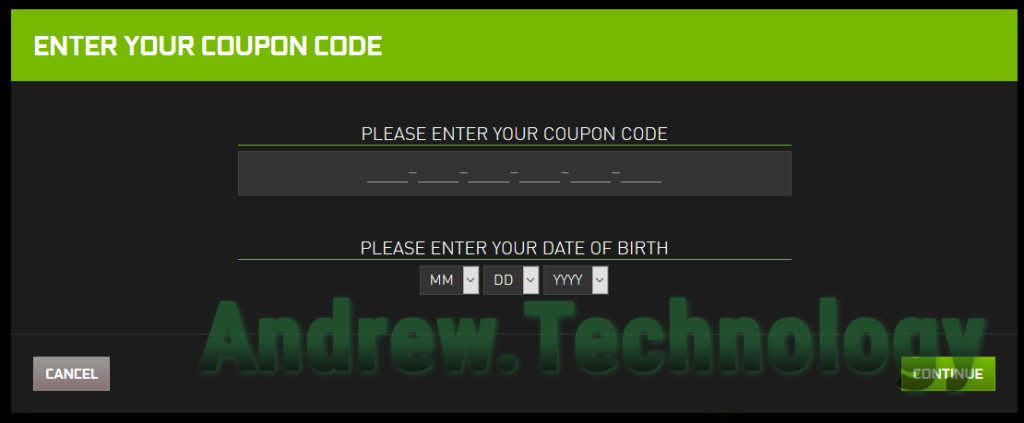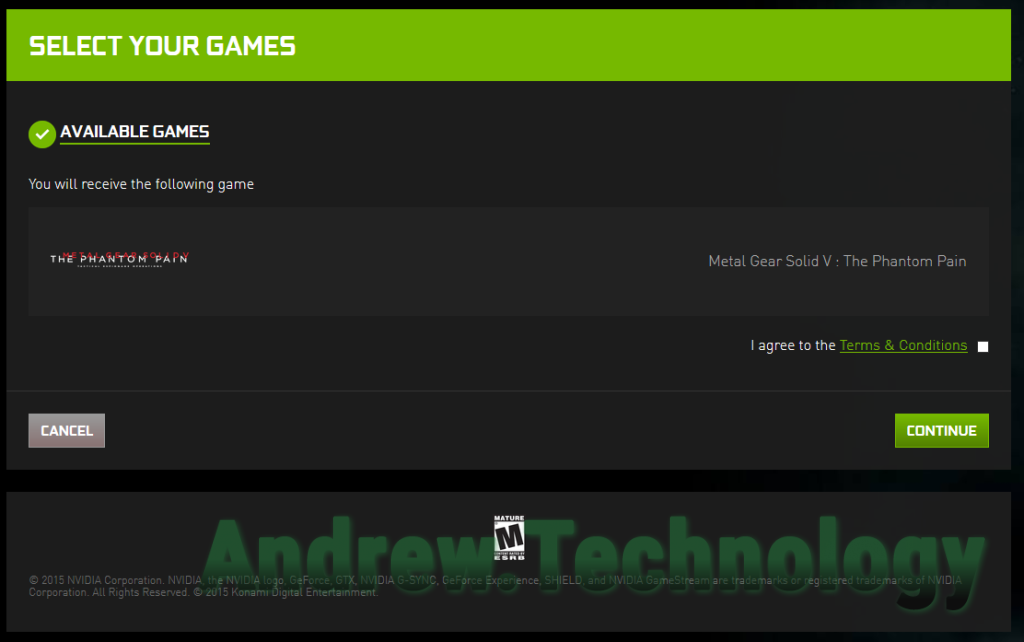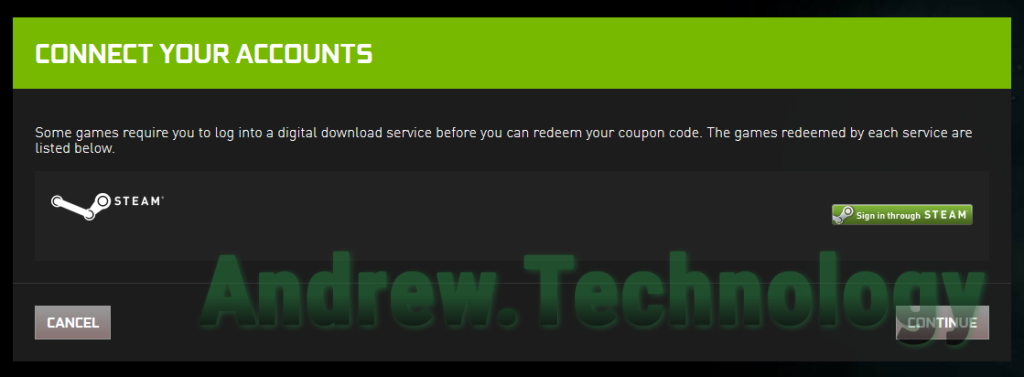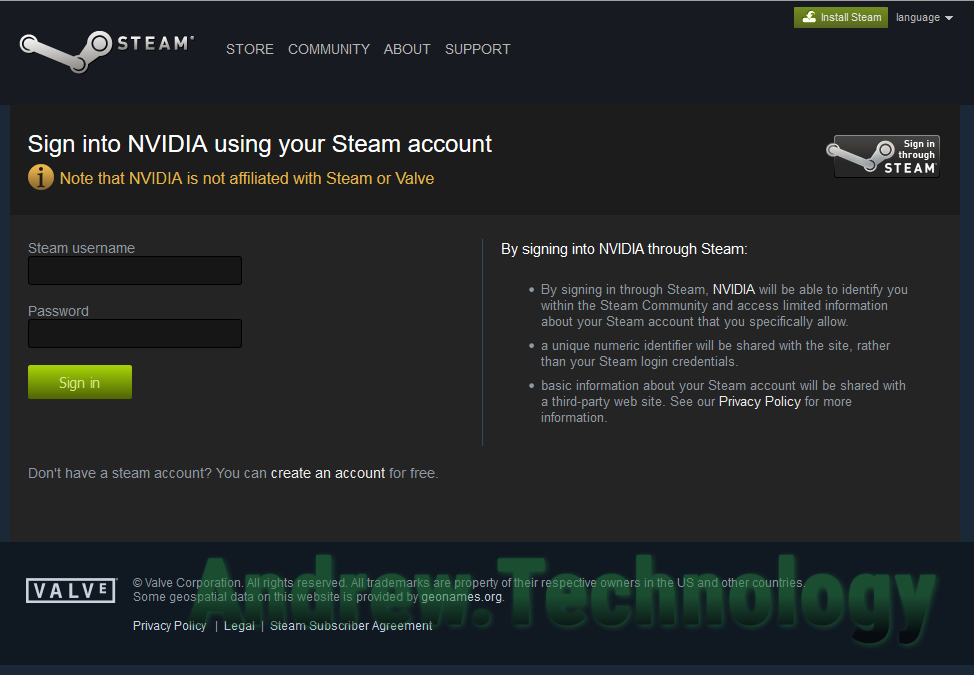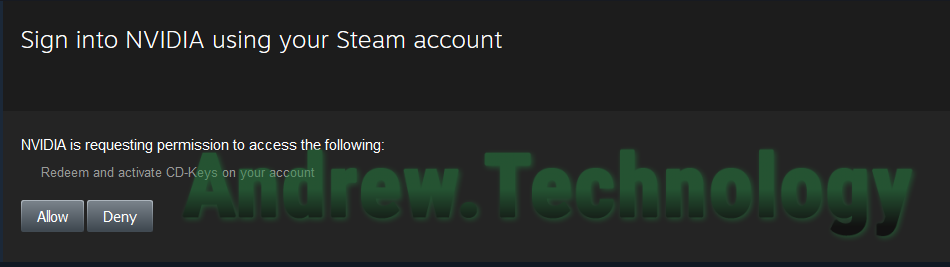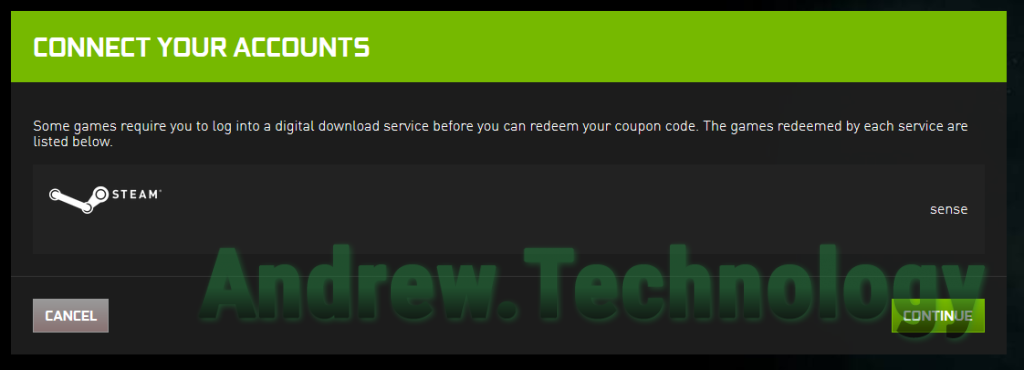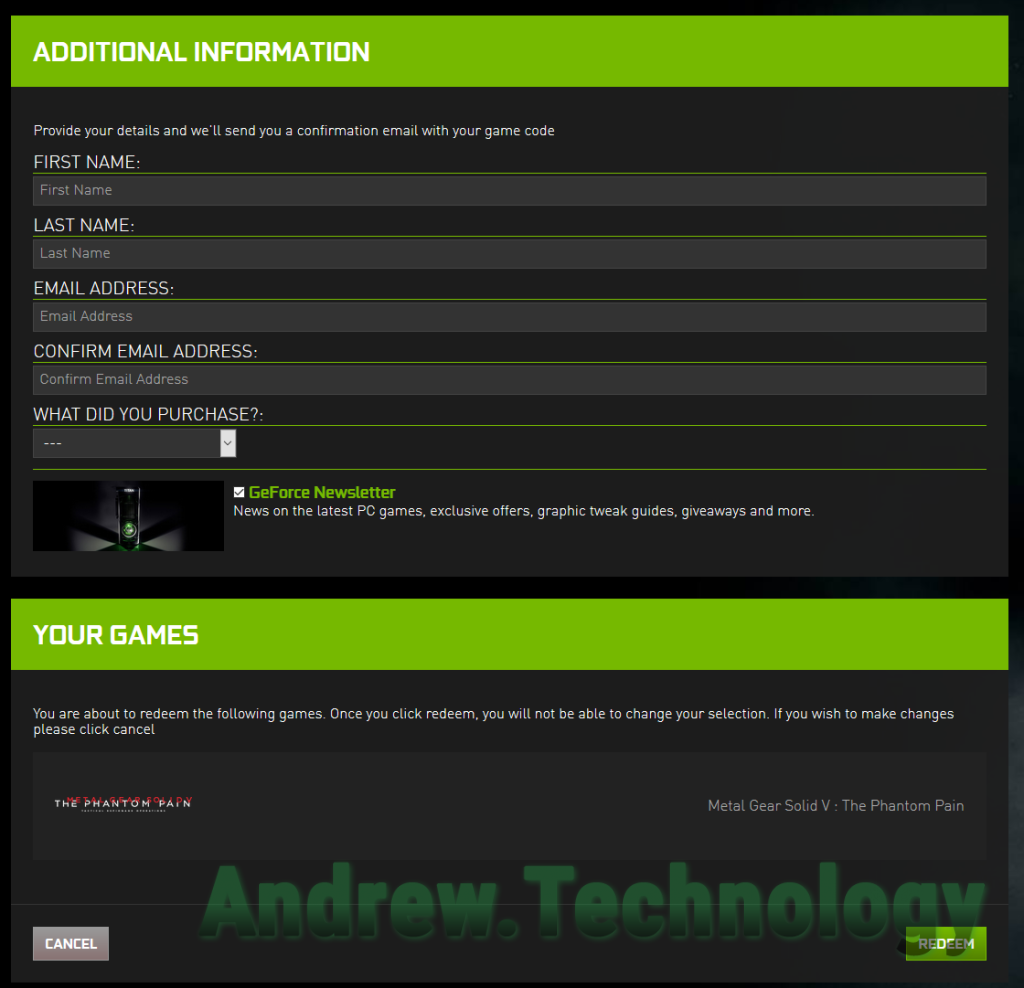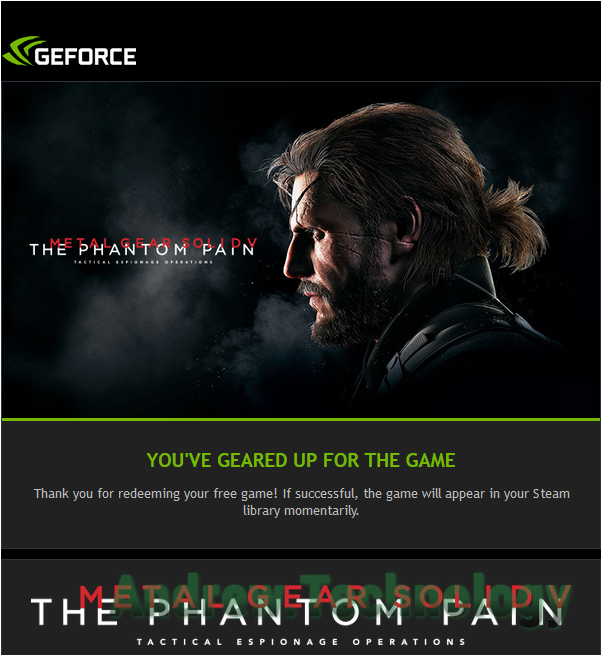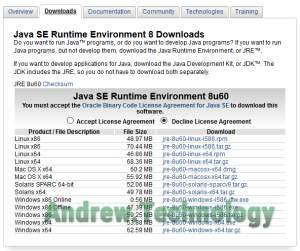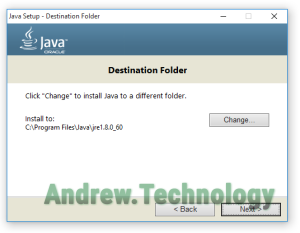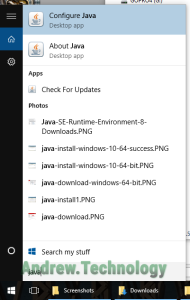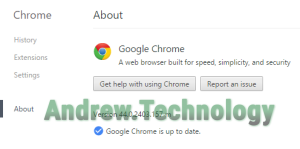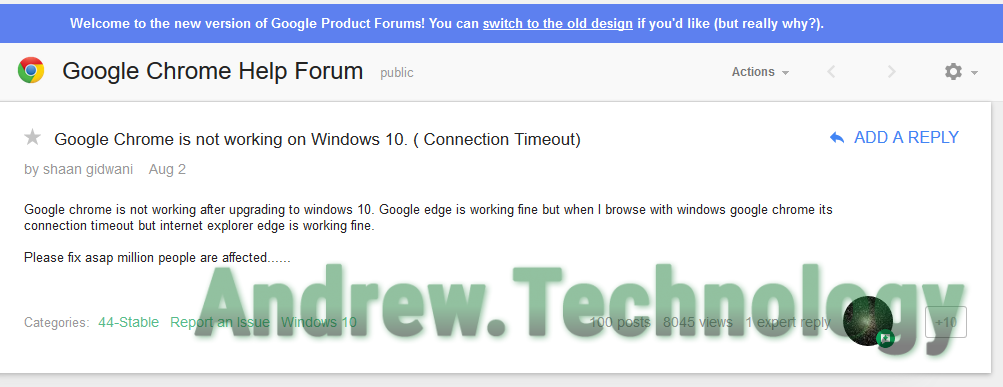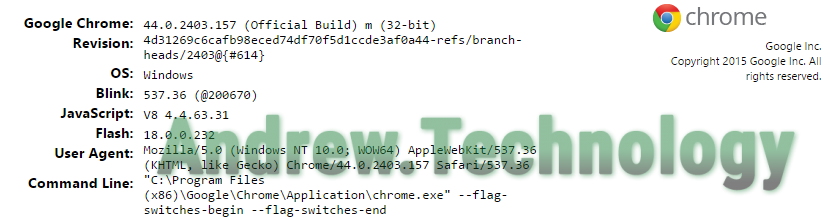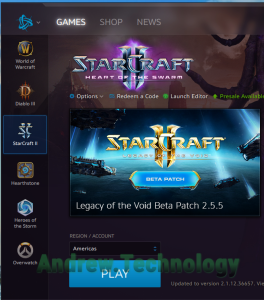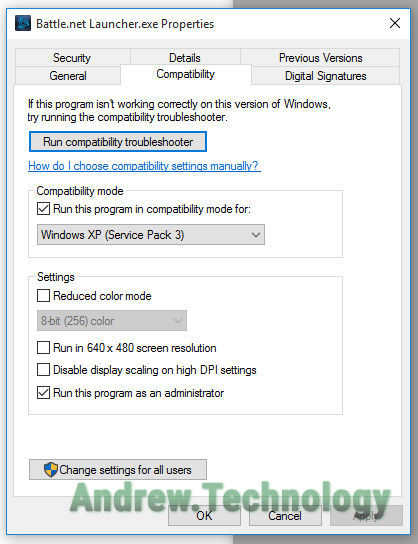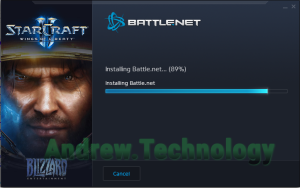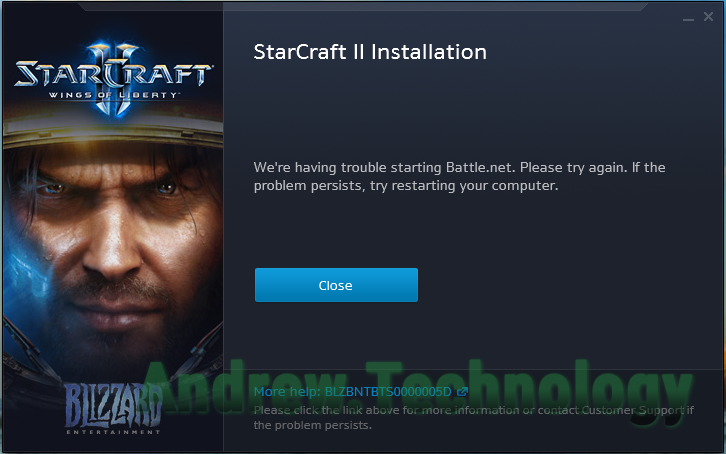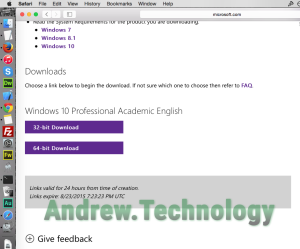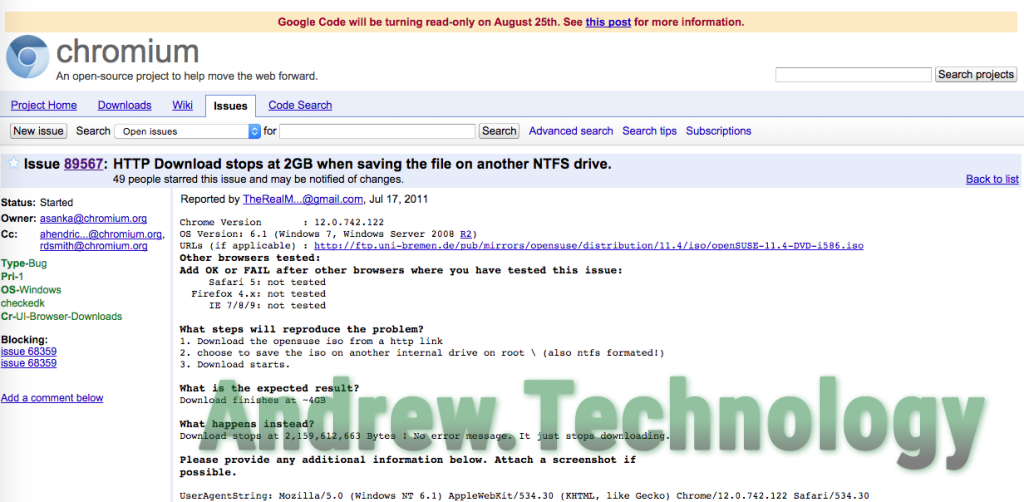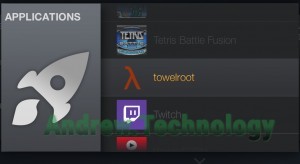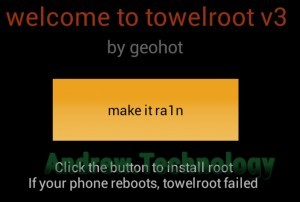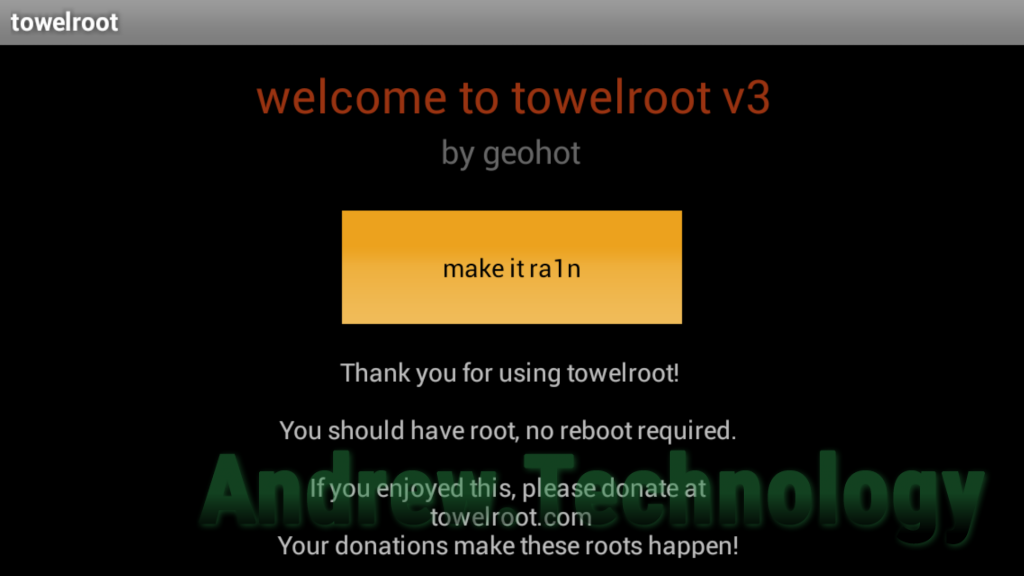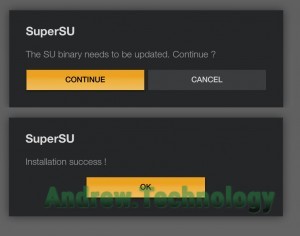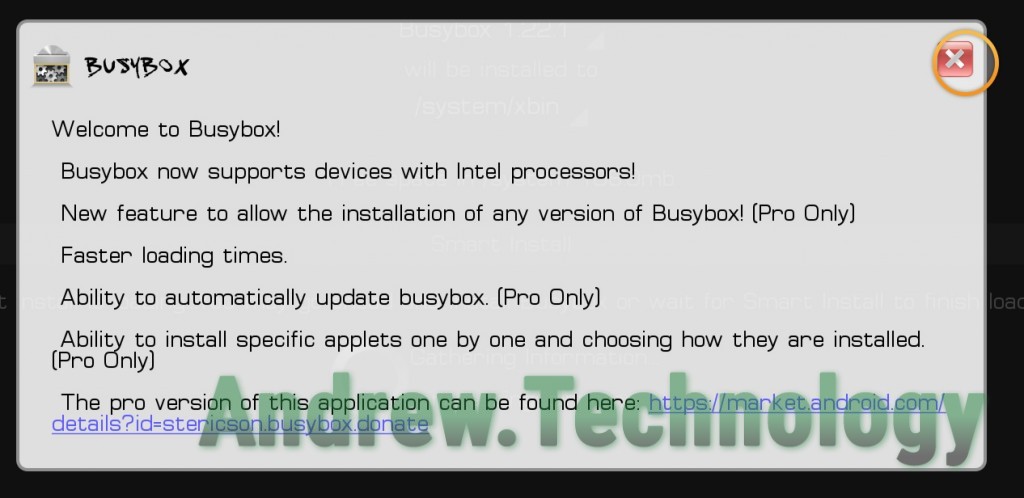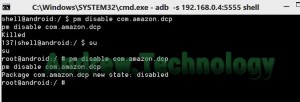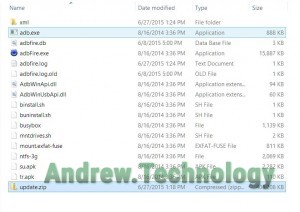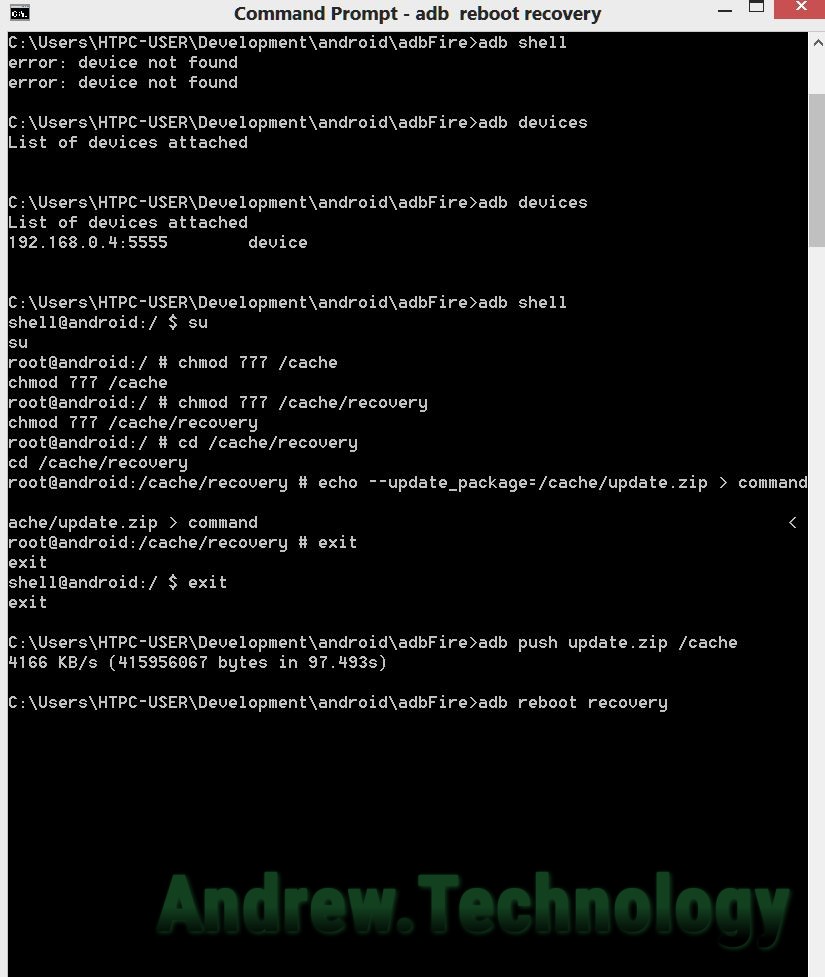The second part of Andrew’s guide for updating his Fire TV from the year old stock software with root to a custom ROM with root.
With a larger goal of being able to update to a new custom ROM with root I began down the rabbit hole of AFTVnews tutorials to figure out my first steps. In the world of custom ROMs and rooting it’s not uncommon to switch between different versions of software that might offer different features or enable certain levels of tweaking not possible in later versions. To upgrade my Fire TV software I first had to downgrade to a version that could run the aftv-full-unlock and unlock the bootloader.
The easiest way to accomplish this is by having a good recovery mode and one of the best is the ClockworkMod Custom Recovery. To install ClockworkMod though I first need to unlock the bootloader of the Fire TV which is not too difficult but does require a specific tool called aftv-full-unlock. Aftv-full-unlock requires very specific versions numbers of the Fire OS to work correctly and sitting at 51.1.1.0_user_511070220 was too high and thus began the journey to downgrade my version to 51.1.0.2_user_510058520. Since I currently do not have ClockworkMod working installing a custom ROM will take a bit more work than usual but it’s worth it in the long run to be able to unlock the bootloader and eventually having ClockworkMod.
The guide for this step from AFTVnews was: How to manually upgrade or downgrade the Amazon Fire TV. I recommend following this link to read even more details about the requirements of upgrading or downgrading. The main prerequisite for this guide is having root and BusyBox installed. I’ll detail how to install those in a later guide but for now my Fire TV already meets that criteria so I am ready to go!
Manually downgrading from 51.1.1.0_user_511070220 stock to 51.1.0.2_user_510058520 stock
1. Download the firmware version you wish to install from the software page
Navigate to the software page on AFTVnews and search for “51.1.0.2_user_510058520” click the Download or Mirror link to download “bueller-ota-51.1.0.2_user_510058520-signed.bin”. This page has all the Fire TV Stock Software by Amazon, which I refer to simply as “stock” most the time.
2.Rename the downloaded file to update.zip
Rename “bueller-ota-51.1.0.2_user_510058520-signed.bin” to “update.zip”
3. Connect to your Fire TV using ADB
Make sure you’ve got ADB Debugging/USB Debugging enabled under System > Developer Options. See Amazon’s Connecting ADB if you need more help with it.
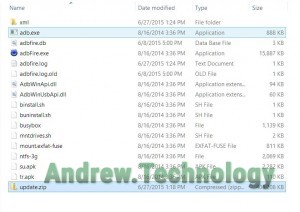
ADB and update.zip
4. Run the command: adb shell
This is the first command to establish a shell connection with the Fire TV. If you don’t have ADB path’s installed system wide you will need to navigate to the folder containing your Android Debugging Tools (ADB) aka “adb.exe” on Windows to run this command. Also copy update.zip into the ADB folder.
5. Run the command: su (If this is the first time you’ve ever run su, a pop-up will appear on the Fire TV, select Grant)
6. Run the command: chmod 777 /cache
7. Run the command: chmod 777 /cache/recovery
Note: If you see a message saying “No such file or directory”, then run the following two commands:
mkdir /cache/recovery
chmod 777 /cache/recovery
8. Run the command: cd /cache/recovery
9. Run the command: echo –-update_package=/cache/update.zip > command
10. Run the command: exit
11. Run the command (yes, again): exit
12. Run the command: adb push update.zip /cache
(This assumes the update.zip file you renamed in step 2 is in the same directory as adb, otherwise enter the full path to the file like adb push C:\full\path\to\update.zip /cache)
Copy paste each or type each command and hit enter. These commands basically change the permissions of the cache and recovery folders so we can update them with our new Fire TV Stock version 51.1.0.2_user_510058520 update.zip and then we push the update.zip to folder and reboot.
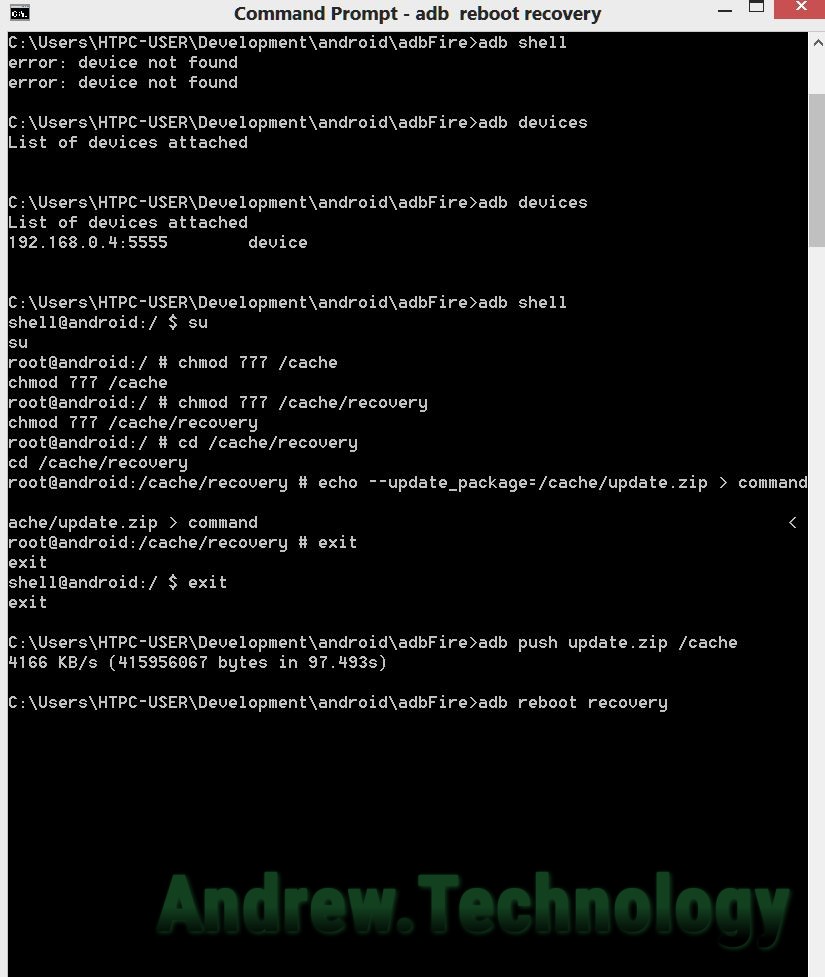
ADB commands
13. Once the update.zip file has finished transferring to the Fire TV, run the command: adb reboot recovery
This last command will restart you Fire TV and implement all the commands issued. Since we pushed our update.zip to the cache folder after the reboot the OS will perceive this an update from Amazon and install it. You’ll see the white Amazon logo but then a screen stating “Installing the latest software” with a white progress bar.
After it finishes that, it will restart again. You’ll see the white Amazon logo but this time followed by the normal colored Amazon logo. “Installing the latest software” screen comes up again but this time with many many quick progress bars, more than 10 for sure, it looks kinda strange but just let it run and do its thing. Do not disconnect power at all during the install!
After installation is complete the home screen should load up like normal. Check out Settings > System > About to make sure your system version reads “51.1.0.2_user_510058520” and you know the downgrade was a success.