If you’re having trouble installing the Battle.net App and Blizzard games then this guide will help you fix them! I kept running into “BLZBNTBTS0000005D” errors when setting up my new Windows 10 computer. I briefly talk about this issue in my last post. Luckily, I was able to get the Battle.net App & StarCraft II installed after a bit of searching and troubleshooting and this guide will detail those steps.
First, even though the Battle.net App or Blizzard game gave you an error about not being able to connect, it may have actually worked. For me at least, it actually did install the correct files to launch the Battle.net App. Navigate to the directory you picked to install the Battle.net App. The default is C:\Program Files (x86)\Battle.net. You should find some executables (EXE) and folders.
Files of importance are “Battle.net Launcher.exe” & “Battle.net.exe” executables . Hopefully you see these files because this guide is dependent on having them. If you do not, then keep trying to install Battle.net the regular way. Also, you may not have file extensions visible. So you may just see “Battle.net Launcher” & “Battle.net” without the .exe at the ends.
Try to run the “Battle.net Launcher.exe” file. but I kept getting the same error. The program was not able to connect (“updating Battle.net” , then “starting Battle.net” for a second, then error). Luckily, many experienced this same issue with Windows 8/8.1 64-bit and so I found a forum post on Blizzard’s website. The post title Cannot install Battle.net app properly. Error: BLZBNTBTS0000005D that was the most helpful. Sadly, Blizzard has change their forums so the direct link does not work anymore.
Fixing Battle.net Issues BLZBNTBTS0000005D
The fix that worked for me was right clicking Battle.net Launcher.exe then click Properties > Compatibility tab > check the box “Run this program in compatibility mode” > from the drop down select Windows XP (Service Pack 3) > also check “Run this program as an administrator” > click Apply > OK. Apply the same settings for Battle.net.exe and you should be good to go! Running Battle.net Launcher.exe should allow you to download any Blizzard game like StarCraft, Diablo, or World of Warcraft like normal.
Officially, Blizzard recommends running Windows in Selective Startup and disabling virus scanning software. Support Forum Agent Glaxigrav states this in a Blizzard forum post:
Can you please try running a Selective Startup first, and then install the Battle.net App? If you have any security software installed, you’ll want to be sure to temporarily disable that as well.
Once you’ve done that, you can grab the most recent version of the Battle.net App here. Let me know if that gets the installer going!
But that solution did not work for many nor myself, as pointed at by the forum post. Once StarCraft II finished downloading and installing I did run into more problems. Actually launching the game where the launcher said it was located did nothing. That was fixed just by restarting my computer. Now my Battle.net App and StarCraft II run without issues and I hopefully yours do as well!
When I first wrote this article back in 2015 I had linked to the Blizzard forum post. Sadly, Blizzard has changed it’s forum so the link no longer works and I removed it. But I did find a new official support article.
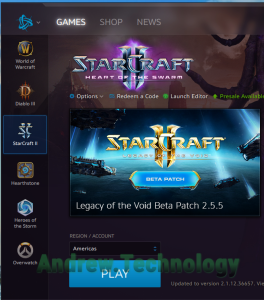
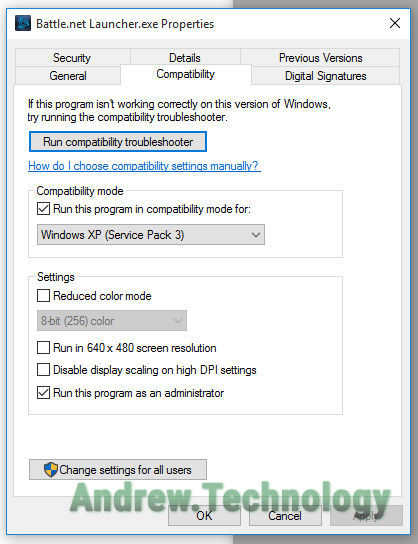
Can u help me out here i Downloaded the battle.net app and click on the Battle.net Setup.exe but it told me (This app can’t run on your PC,To find a version for your pc check with the software publisher)
Without knowing the specifics of your computer or software versions that would be tough. The popup you’re describing sounds like it’s coming from SmartScreen. You can disable that in Windows 10 if you have an administrator account. Search for “App & browser control” in the start menu. Under “Check apps and files” change it to off. Accept the UAC prompt and it should apply.
Thank you so much for this!
If that dont work, try connect to VPN server with Softether vpn client manager, connect to vpn and try download
it can be slow but it will work, i think.
I keep getting disconnection from my diablo 3 game